Cómo Instalar Presets en Lightroom en unos Minutos
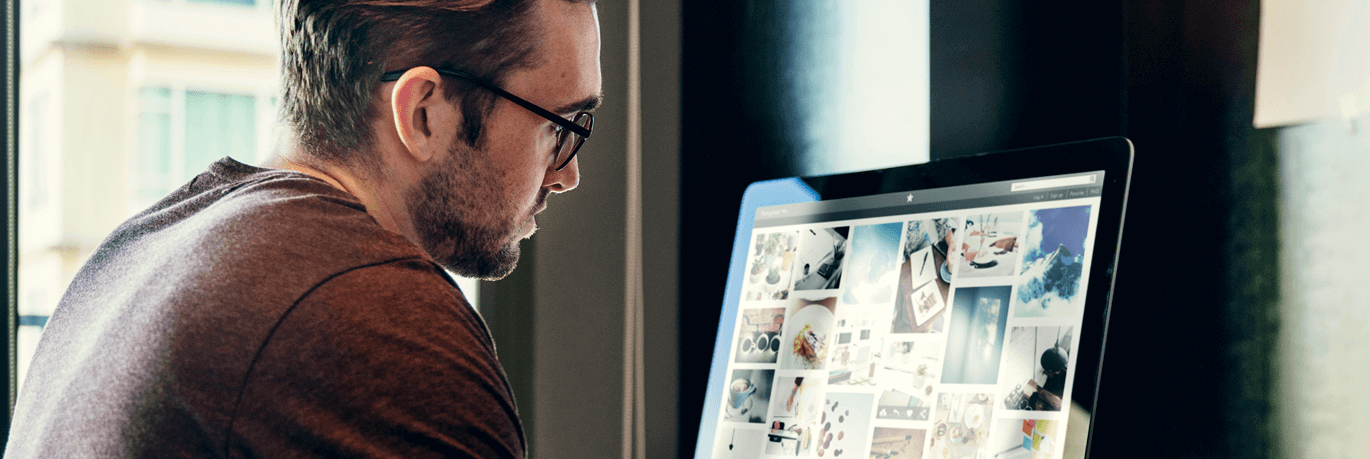
¡Bienvenido a Presets Premium! Instalar Presets en Lightroom es muy fácil. El siguiente tutorial le enseñará cómo instalar nuestros ajustes preestablecidos en Adobe Lightroom en cuestión de dos o tres minutos. Simplemente elija su sistema operativo (PC o MAC) y siga las instrucciones.
¿Cuál es tu sistema operativo?
- Cómo instalar Presets para Lightroom en WINDOWS
- Cómo instalar Presets para Lightroom en Mac
- Cómo instalar Presets para Lightroom en Lightroom CC
Cómo instalar Presets para Lightroom en WINDOWS
1. Abrir Lightroom.
2. Haga clic en el menú Edit (Editar) en la parte superior (al lado del menú File - Archivo) y luego haga clic en la opción Preferences (Preferencias).
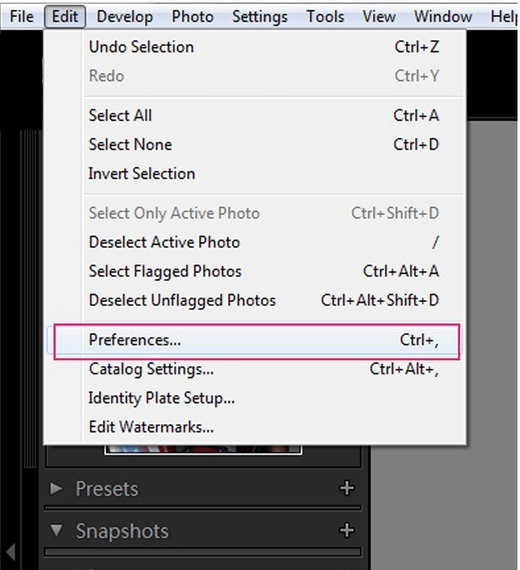
3. Una ventana nueva aparecerá. En él, hay seis pestañas en la parte superior. Haga clic en los Presets (o Ajustes preestablecidos en LR en español). Es la SEGUNDA pestaña.
4. Haga clic en el botón etiquetado: Show Lightroom Presets Folder (Mostrar carpeta de ajustes preestablecidos de Lightroom).
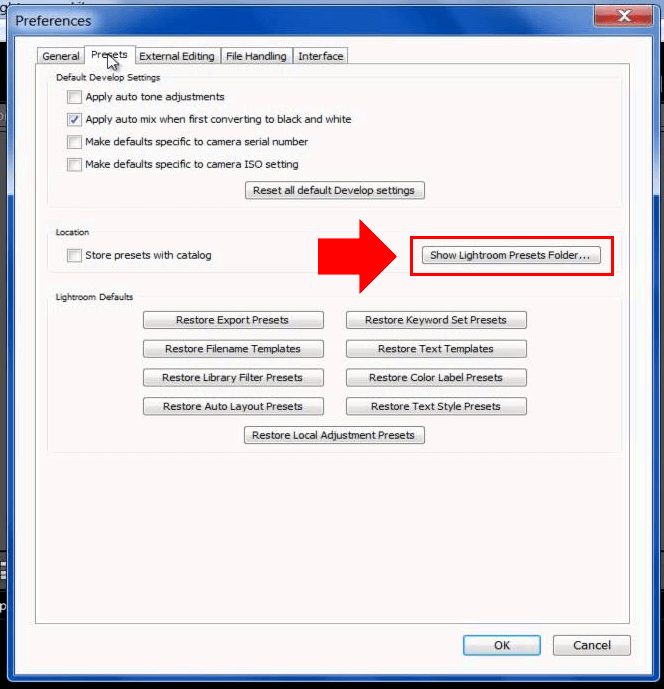
5. Haga doble clic en la carpeta. Lightroom.
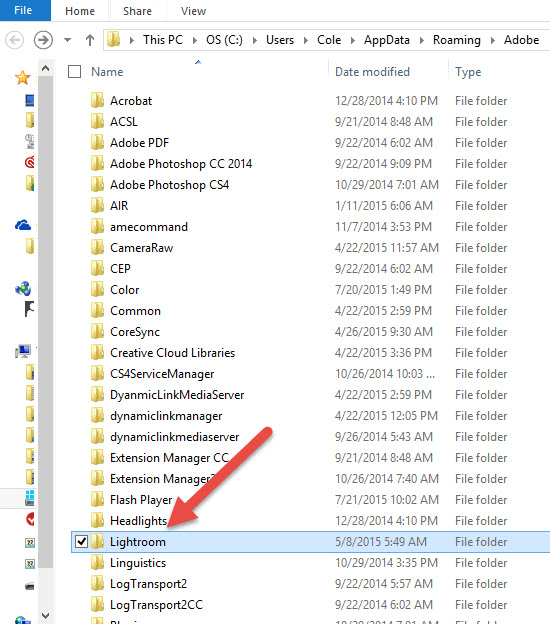
6. Luego haga doble clic en la carpeta. Develop Presets Folder.
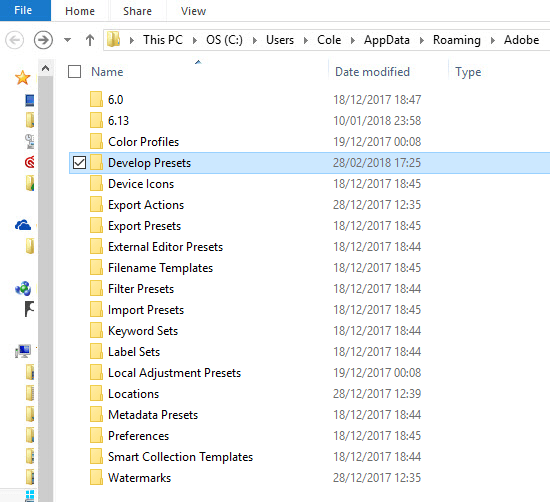
7. En este punto, debes tener a mano el archivo ZIP que descargaste en el área del cliente, luego de realizar tu compra con nosotros. Descomprima el contenido del archivo en la carpeta “Develop Presets”.
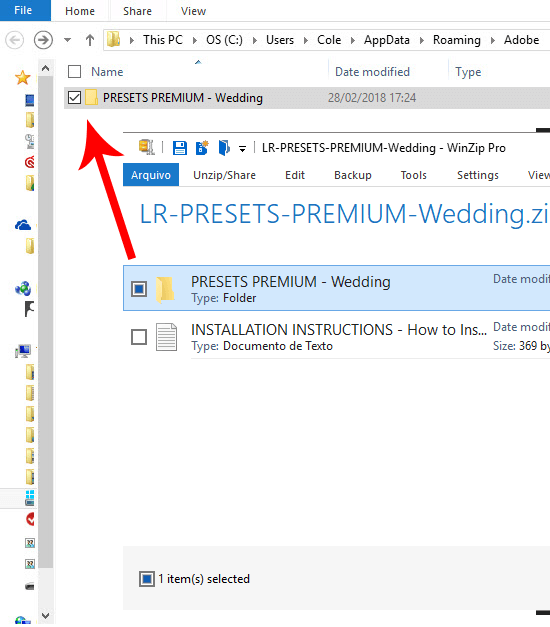
8. Reiniciar Lightroom.
9. ¡Listo! Encontrarás tus nuevos presets ubicados en el Módulo Develop (Revelación), en la sección (Preajustes), en el lado izquierdo de la pantalla.
Cómo instalar Presets para Lightroom en Mac
Este tutorial es válido para Lightroom 4, 5, 6 y CC en MAC
1. Abrir Lightroom.
2. Busque la barra de menú superior y vaya a Lightroom > Preferences (Preferencias).
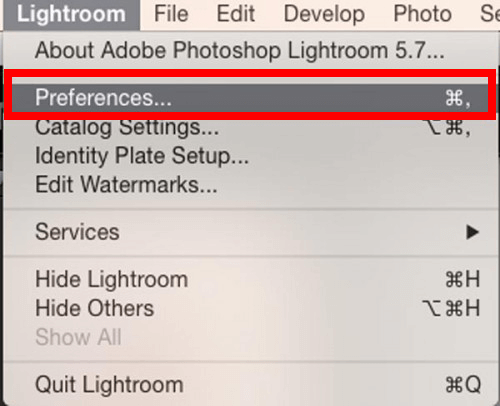
3. Una ventana nueva aparecerá. En él, hay seis pestañas en la parte superior. Haga clic en los Presets (segunda pestaña).
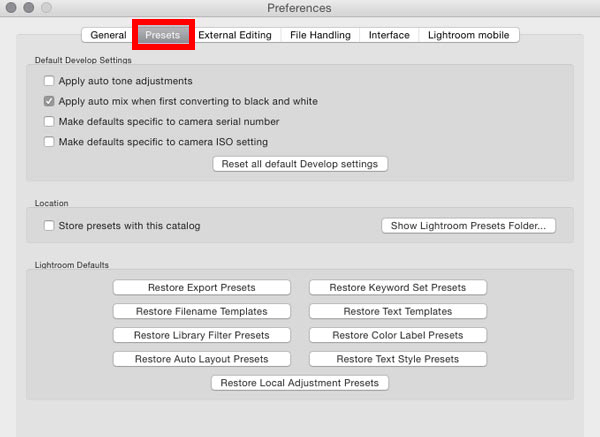
4. Haga clic en el botón etiquetado: Show Lightroom Presets Folder(Mostrar carpeta de ajustes preestablecidos de Lightroom).
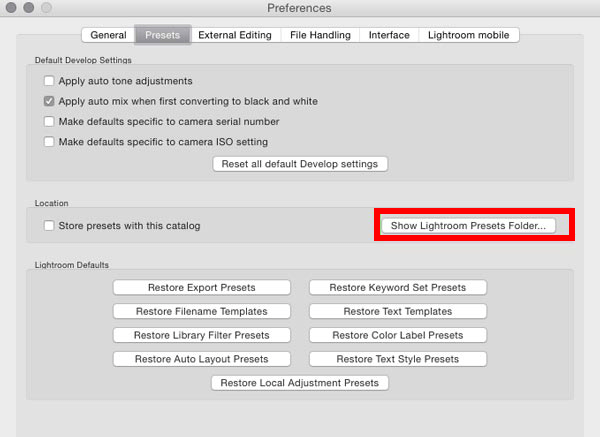
5. Aparecerá una nueva ventana del Finder. Abre la carpeta Lightroom y luego abre la carpeta Develop Presets.
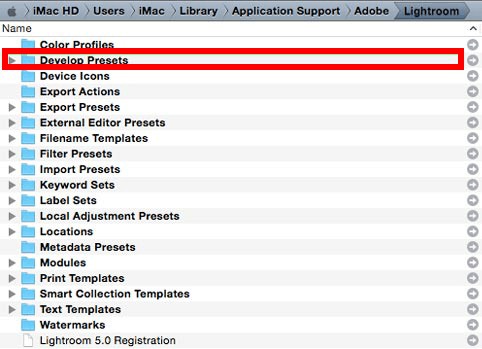
6. En este punto, debes tener a mano el archivo ZIP que descargaste en el área del cliente, luego de realizar tu compra con nosotros. Descomprima el contenido del archivo en la carpeta “Develop Presets”.
7. ¡IMPORTANTE! ¡REINICIE EL PROGRAMA! Cierre y abra Lightroom.
8. Usted encontrará tus nuevos presets ubicados en el Módulo Develop (Revelación), en la sección (Preajustes), en el lado izquierdo de la pantalla.
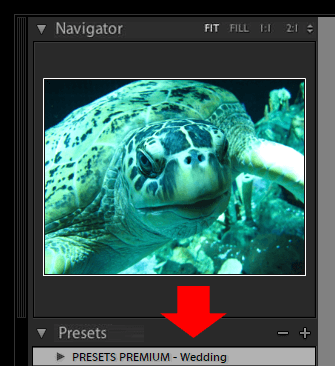
Cómo instalar Presets para Lightroom en Lightroom CC
Este tutorial es válido para Lightroom CC 2018 versión 1.3 y superior
1. Debes tener a mano el archivo ZIP que descargaste en el área del cliente, luego de realizar tu compra con nosotros. Descomprima el contenido del archivo en cualquier carpeta.
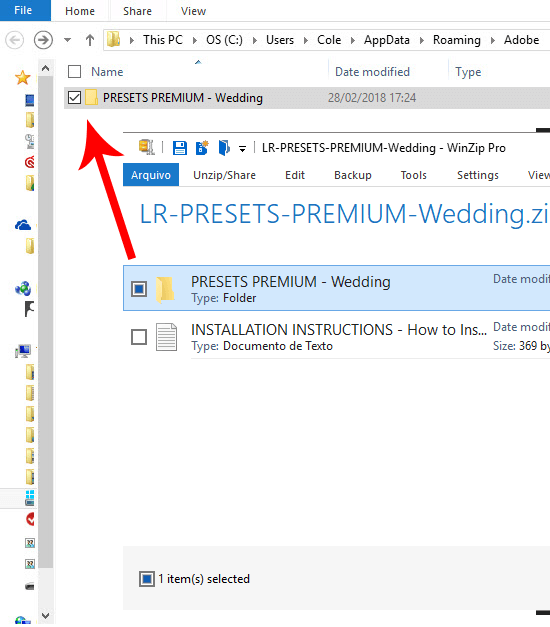
2. En Lightroom CC, asegúrese de estar en edit mode (modo de edición) con el panel de presets seleccionado.
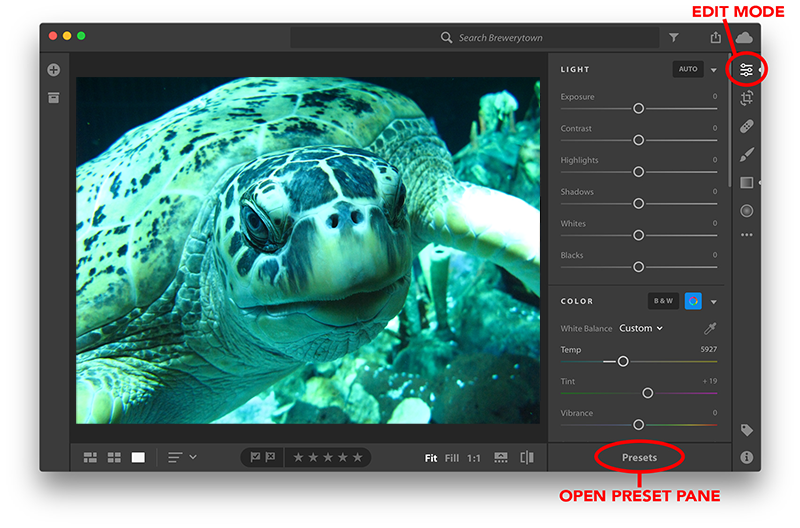
3. En el panel de ajustes preestablecidos, haga clic en el icono "•••" y luego seleccione"Import Presets" (importar ajustes preestablecidos)
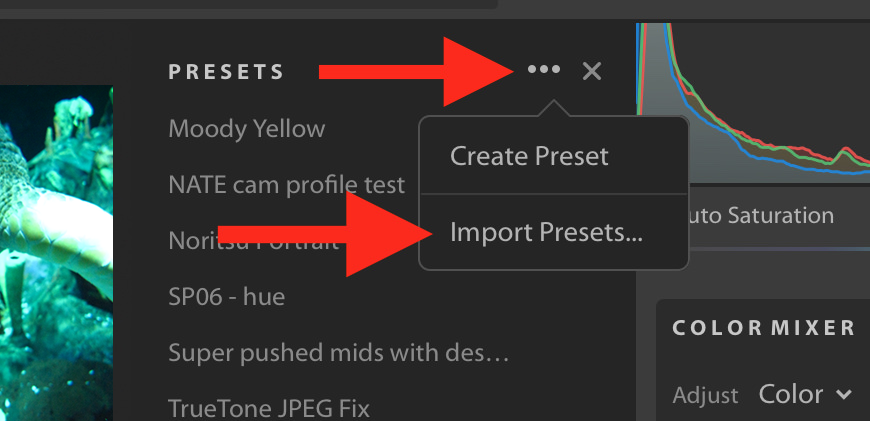
(Observación: Si la opcion "Open Preset Folder" aparecer en lugar de "Import", tiene una versión anterior de Lightroom CC)
4. Verás una pantalla como esta...
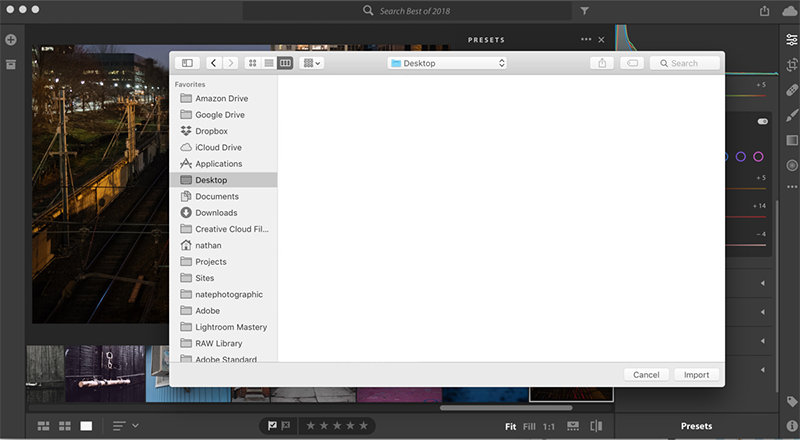
5. Navegue a la carpeta donde descomprimió el contenido ZIP en el paso 1. Asegúrese de que la carpeta (o carpetas) de los ajustes preestablecidos que desea importar esté seleccionada.
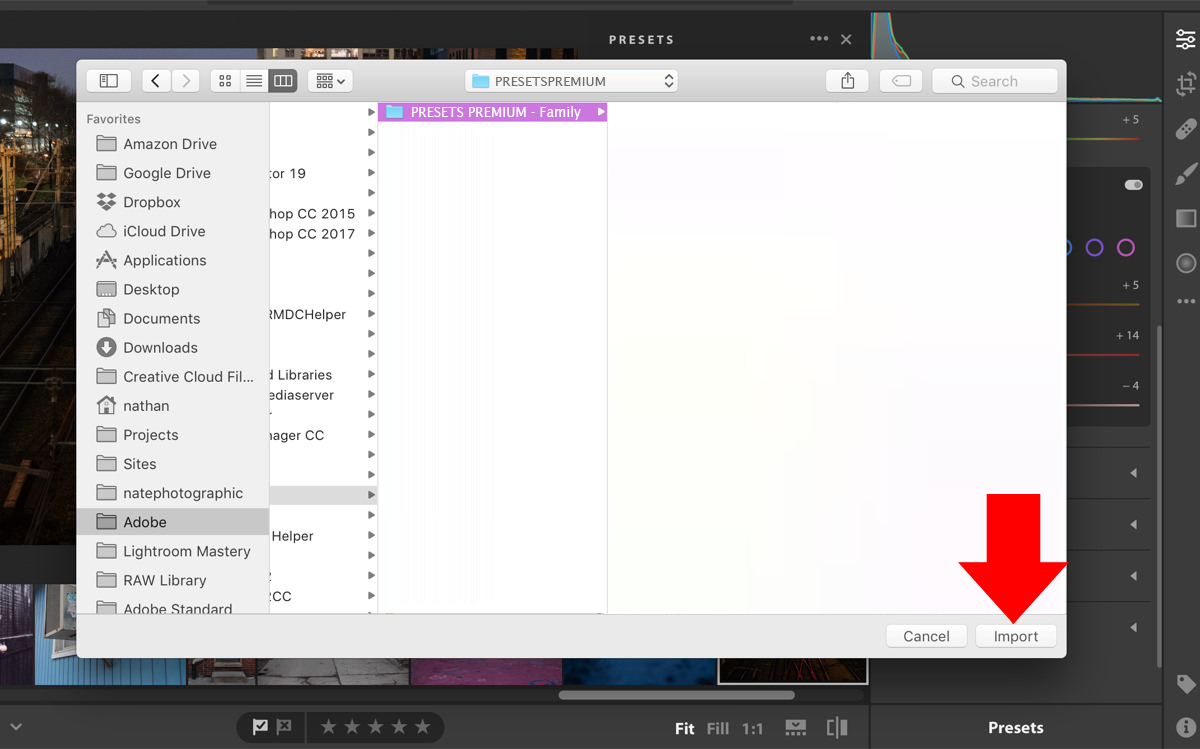
6. Clickea en "Import Presets" (importar presets)
ÉEs mejor seleccionar carpetas (en lugar de archivos preestablecidos individuales) para que Lightroom CC mantenga la misma estructura organizativa.
¡Eso es todo!
